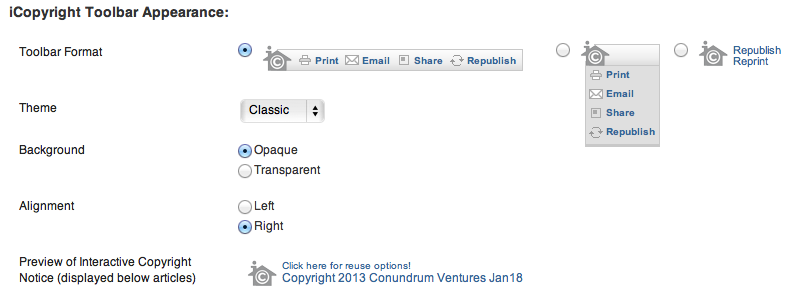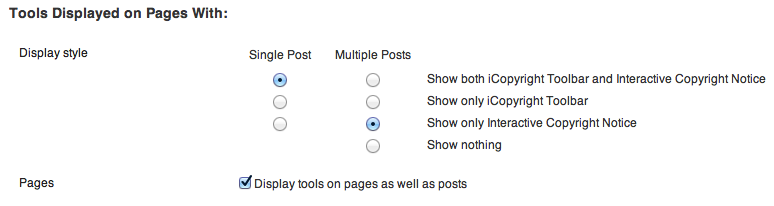WordPress Settings Detail
WordPress Settings Detail
Deployment of iCopyright Toolbar and Interactive Copyright Notice. Choose whether you want the Toolbar and Interactive Copyright Notice to appear on your posts automatically or manually (using WordPress Shortcode to modify how and where they appear on your pages). The default is Automatic.
If you choose to use manual mode, the Shortcodes that apply are:
[icopyright horizontal toolbar] will make the horizontal version of the Toolbar appear;
[icopyright vertical toolbar] will make the vertical version of the Toolbar appear;
will make the single-button version of the Toolbar appear; and
[interactive copyright notice] will make the Interactive Copyright Notice appear.
Toolbar Appearance. Here you can modify the appearance of the Toolbar on your site. You can align it to the right or left of articles. You can deploy a horizontal or vertical four-button version of the Toolbar or a single-button version that unfurls upon hover. (More detail available here.) You can select a color theme for the Toolbar and specify whether it has an opaque rectangle around the buttons. As you change Theme and Background, the Toolbar shown in this section will change dynamically to preview the options you’ve selected look. You can even click the Toolbar to preview the services you currently have live under each button.
Tools Displayed. Here you can specify whether you want to display both the Toolbar at the top and the Interactive Copyright Notice at the bottom of each article, or just one or the other. You can make a different selection for pages with a single post and pages with multiple posts. For pages with a single post, we strongly recommend the default setting, which is to show both. For pages with multiple posts, it may look too cluttered to display both, particularly if the articles are short. For this reason, the default setting is to show only the Interactive Copyright Notice on multi-post pages, but it’s a matter of taste. You can also specify whether the tools appear on Posts only, or both Pages and Posts.
Categories. The iCopyright Toolbar and Interactive Copyright Notice should appear only on articles for which you have the right to sell licenses. Specify here if these tools should appear on all articles or just certain Categories of articles.
To suppress the iCopyright Toolbar from appearing on a specific article, go to the screen where you edit the article and in the “iCopyright Custom Field” check the box “Do not offer iCopyright Article Tools on this story”.
Share services. Many websites look messy by displaying a plethora of social media buttons. Also, many readers interpret these buttons to mean that you don’t care if they copy/paste from your site. To fix both of these issues, when the Share services are set to “On” (the default) the iCopyright Toolbar displays Facebook, Twitter, Linked-In and Google+ buttons from within the toolbar, alongside your paid posting services. With this integrated arrangement, readers who use the free social media buttons to post links back to your site are also exposed to the paid services that allow them to post full-text versions of your articles on their own website. It’s a great way to upsell from free to paid services and to improve the look of your site. And the full spectrum of services leaves little excuse for copy/pasters to keep pirating your content. If you nonetheless prefer to keep your social media services separate from the Toolbar, either set Share services to “Off” or choose the single-button Toolbar format. Turning off the Share services will also cause the “Share” button on the Toolbar to be renamed “Post.”
EZ Excerpt. Most content piracy occurs via copy/paste. EZ Excerpt encourages copy/pasters to respect your copyrighted content. When EZ Excerpt is activated, any reader who tries to copy/paste a portion of your article will be presented with a box asking “Obtain a License?” If the reader selects “yes” he or she will be offered the opportunity to license the excerpt for purposes of posting on the reader’s own website. The default setting for this feature is to enable EZ Excerpt.
Syndication. The Syndication service enables other websites to subscribe to a feed of your content and pay you based on the number of times your articles are viewed on their sites at a CPM rate you specify. Click the “Modify Services and Prices” button to go into Conductor and set the business terms you would like (navigate to Publications > Services > Republish > Get Syndication Feed). Until you do that, default pricing and business terms will apply. For more information, in Conductor, click Help then Syndication.
Account Settings. This is where you modify the address where we should mail your revenue checks.
Advanced Settings. Most users can ignore this section. If you previously activated iCopyright for your website but then deleted it, and now wish to reactivate, you will have been told “The publication name is already taken” when attempting to re-register. Instead of re-registering, simply insert your Publication ID number here, along with your email address and Conductor password, and click “Save Settings” to go live again. You can find your Publication ID number in Conductor, under Publications > Profile. (If you’ve forgotten your Conductor password, get a reminder here.) Also, if you already have a Conductor account for one publication and are adding a second (or third, or fourth) publication to the same Conductor account, you would put the Publication ID of that second publication in this field.
Click “Save Settings” to apply your changes. Then feel free to explore your powerful Conductor console by clicking the buttons below.
I’ve gone live and reviewed my settings page. What now?